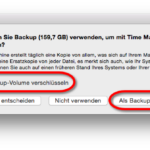
Gemeinsam mit OS X 10.5 (Leopard) hat Apple die Funktion Time Machine veröffentlicht. Time Machine soll es den OS X-Nutzern einfach machen, seine Daten zu sichern und im Notfall wiederherzustellen. In den folgenden OS X-Versionen wurde Time Machine immer ausgereifter und ist heute die erste Wahl für Mac-Benutzer, um seine Daten zu sichern. Im Folgenden erfährst Du, wie schnell und einfach Du Deine Daten mit Hilfe von Time Machine sichern kannst.
Für die Nutzung von Time Machine benötigst Du keine extra Software – Du musst auch nichts installieren, sondern einfach nur aktivieren. Das einzige, was Du benötigst ist eine weitere (externe) Festplatte oder eine Time Capsule, um Deine Sicherungen darauf zu speichern.
Und so verwendest Du Time Machine für Deine regelmäßigen Sicherungen:
Schließe eine externe Festplatte mit genügend freiem Speicherplatz an – Du erhältst folgende Mitteilung:
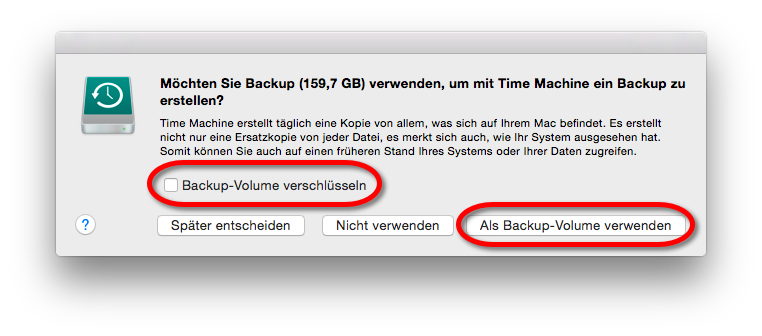
Wähle „Backup-Volume verschlüsseln“ aus und bestätige dies mit „Als Backup-Volume verwenden“ – überspringe die nächsten drei Bilder dieses Artikels und fahre bei dem Backup-Passwort fort.
Alternativ kannst Du „Time Machine“ in den Systemeinstellungen öffnen:
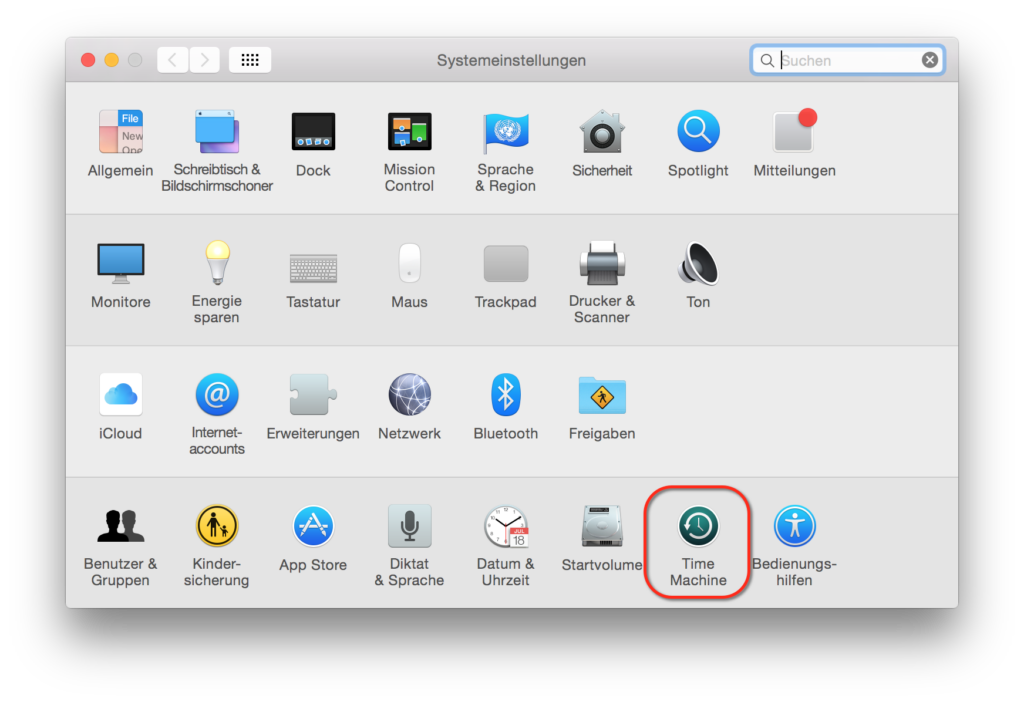
Nun musst Du Time Machine nur noch aktivieren:
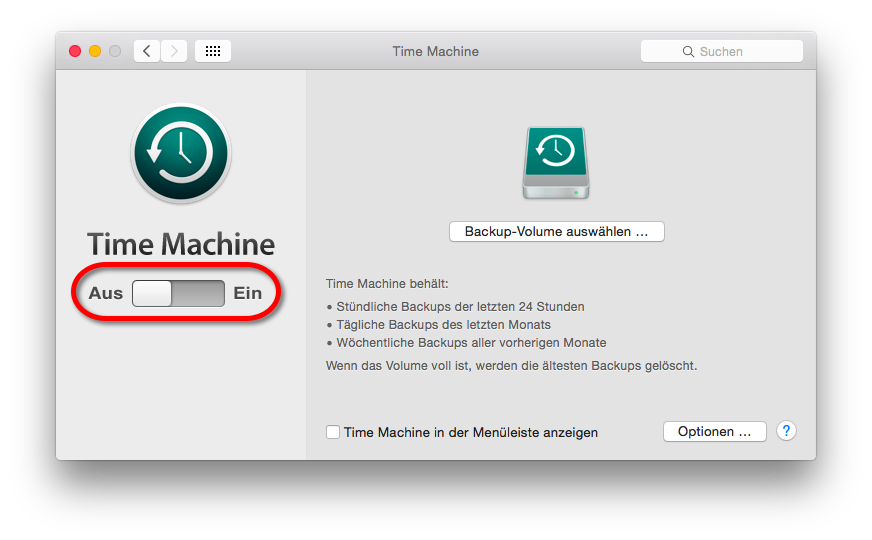
Sobald Du den Regler auf „Ein“ stellst, öffnet sich folgendes Fenster – wähle Deine Festplatte aus, auf die Du sichern möchtest, setze den Haken bei „Backups verschlüsseln“ und bestätige Deine Auswahl mit einem Klick auf „Volume verwenden“:
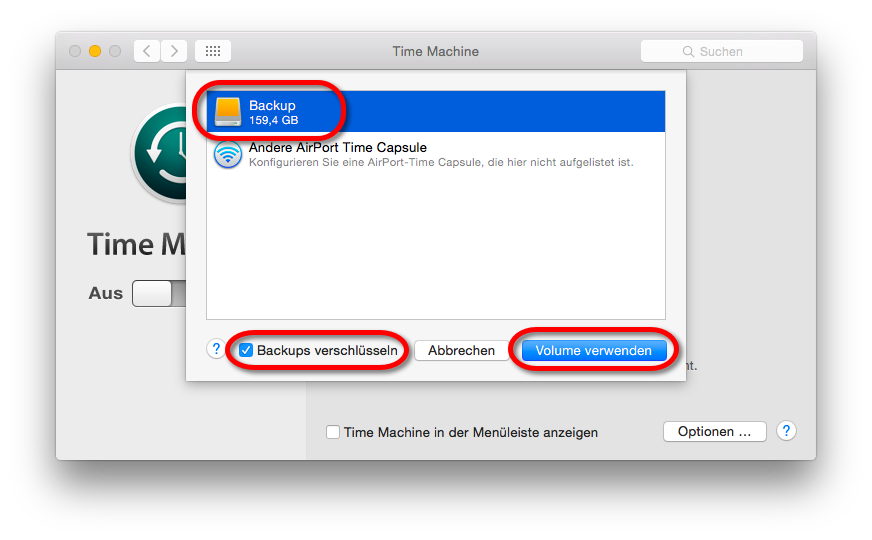
Anschließend musst Du ein Backup-Passwort festlegen, das Passwort wiederholen und eine Merkhilfe eingeben:
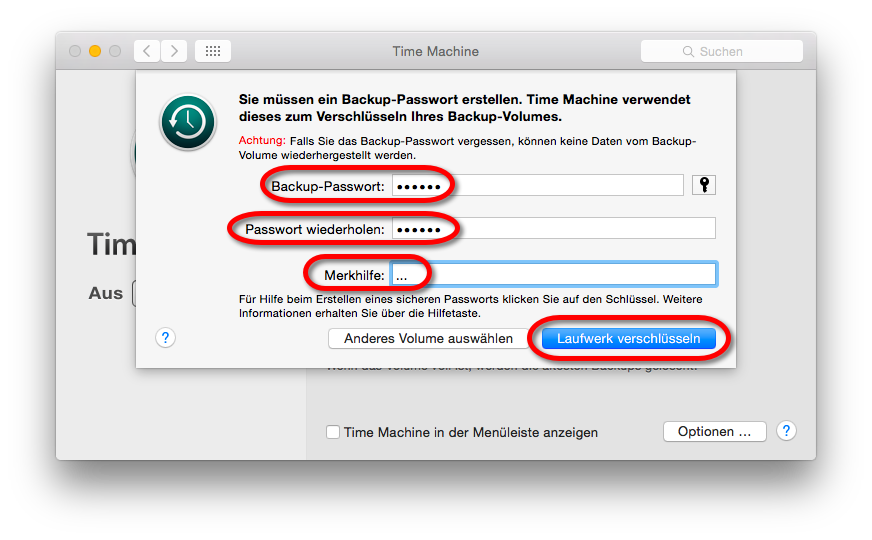
Solltest Du eine Festplatte verwenden, die Du auch unter Windows benutzt hast, bekommst Du folgenden Warnhinweis:
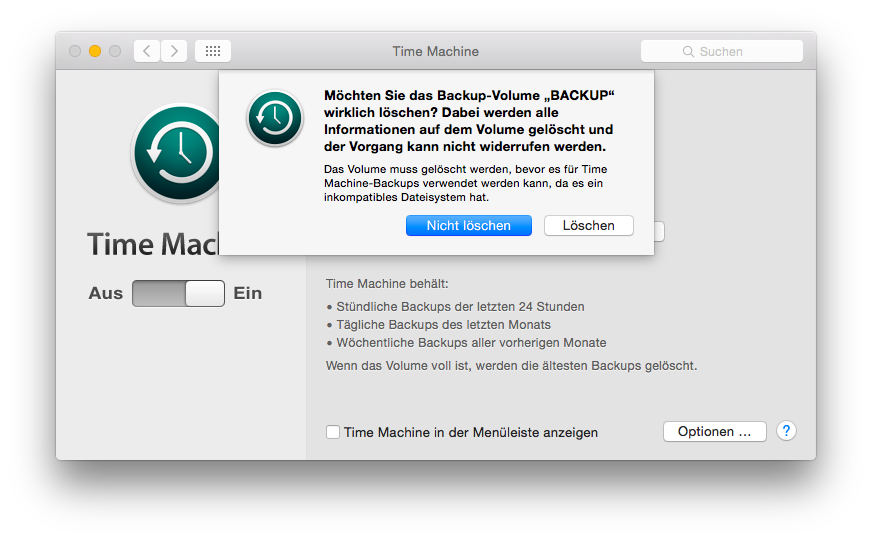
Deine Festplatte hat ein nicht unterstütztes Dateisystem und muss zuerst formatiert werden. Befinden sich auf der Festplatte keine Daten mehr oder Daten, die Du nicht mehr benötigst, so klicke auf „Löschen“ und fahre fort. Benötigst Du diese Daten aber noch, so klicke auf „Nicht löschen“. Kopiere diese Daten temporär auf Deinen Mac, wiederhole alle Schritte bis hierhin und wähle beim nächsten Mal „Löschen“ aus. Sobald die Festplatte vorbereitet wurde, kannst Du Deine Daten wieder auf die Festplatte kopieren und auf Deinem Mac löschen.
Im nächsten Schritt wird Dein Backup-Volume vorbereitet:
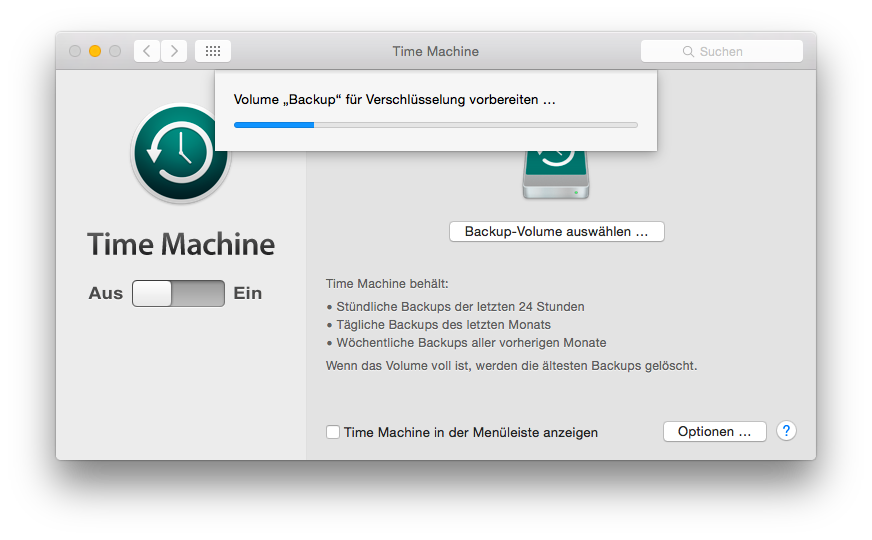
Direkt im Anschluss wird Dein erstes Backup erstellt. Die erste Sicherung dauert zum Teil mehrere Stunden. Solltest Du eine Time Capsule verwenden, dann schließe Deinen Mac direkt an diese an:
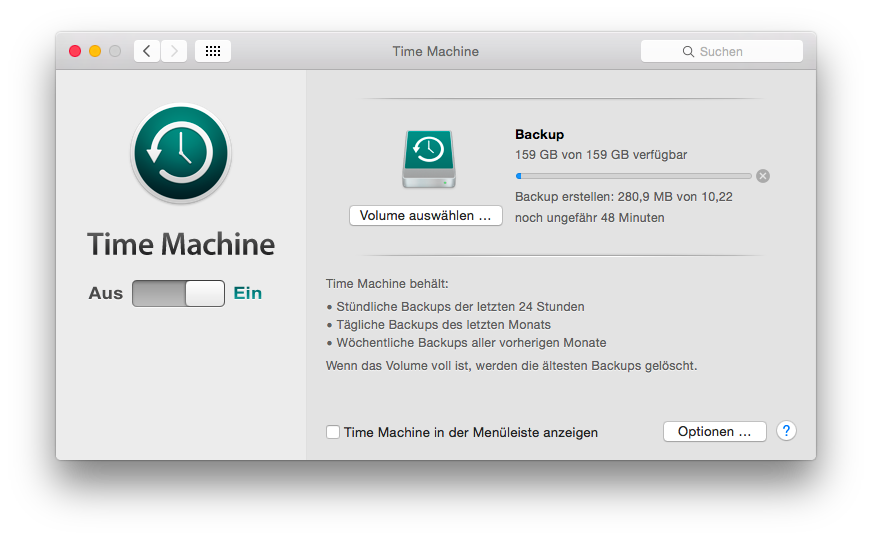
Sobald das erste Backup abgeschossen wurde, erhältst Du folgende Mitteilung:
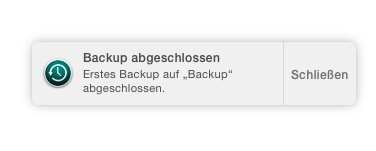
Danach wird Dein Backup-Volume verschlüsselt:
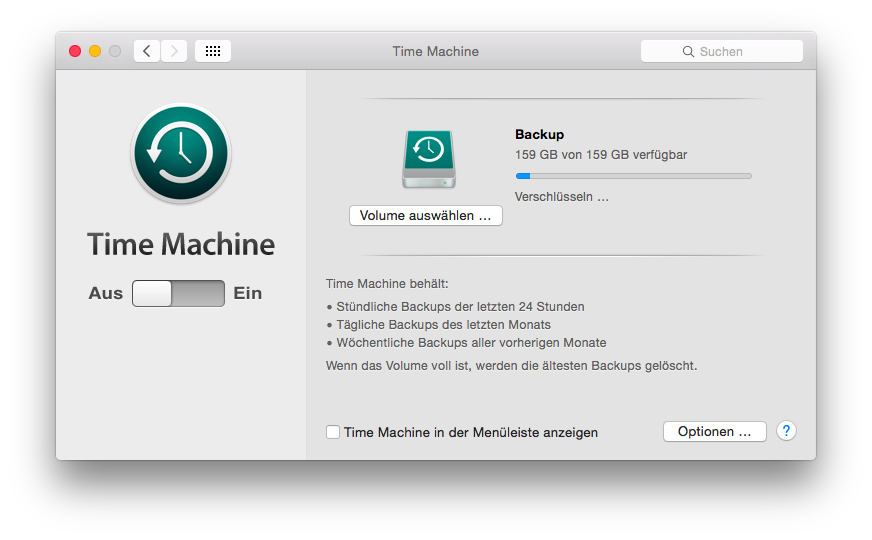
Das war’s – anschließend wird Dein Mac regelmäßig gesichert.
In Time Machine kannst Du unter „Optionen“ noch einige Einstellungen vornehmen:
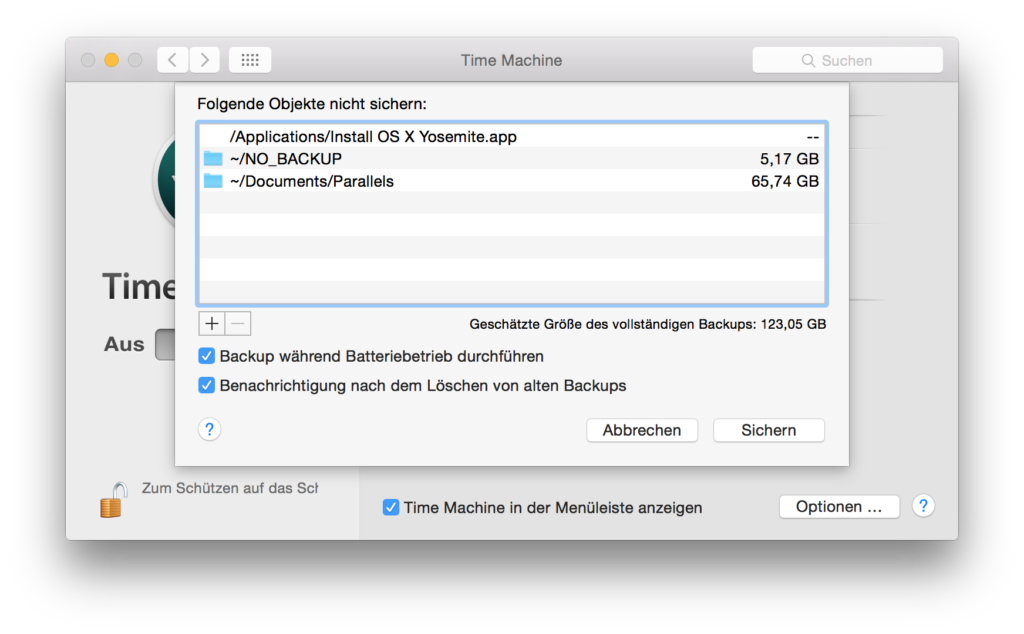
So kannst Du bestimme Ordner oder Dateien von der Sicherung ausschließen und Sicherungen auch während des Batteriebetriebs Deines Macs erlauben. Du solltest virtuelle Maschine von der Sicherung ausschließen, da diese in nur einer großen Datei gesichert werden und diese Datei sich bei jedem Start der virtuellen Maschine ändert. Die Sicherung würde diese Datei jedes Mal sichern, was extrem zeitaufwändig ist.
Hinweis:
Seit OS X 10.7 (Lion) ist es möglich mehr als eine Festplatte als Sicherungsmedium zu verwenden. Willst Du also auf Nummer sicher gehen und gegen einen Defekt Deiner Sicherungsfestplatte geschützt sein, so verwendest Du zwei externe Festplatten zum Sichern Deiner Daten. Auf jeder Festplatte ist anschließend Dein aktueller Sicherungsstand vorhanden.
Seit OS X 10.8 (Mountain Lion) verteilt OS X die Backups gleichmäßig auf Deine verschiedenen Sicherungsmedien, falls Du mehr als zwei Festplatten benutzt.
Time Machine dient nicht zum Archivieren Deiner Daten, da alte Daten gelöscht werden, sobald die Festplatte für die Sicherungen voll ist.
Wenn Du Dir irgendwann einen neuen Mac zulegst, kannst Du Time Machine auch nutzen, um Deine gesamten Daten auf dem neuen Mac wiederherzustellen – hier erfährst Du, wie auch das funktioniert: Time Machine & Migrationsassistent – Daten aus einer Sicherung übertragen