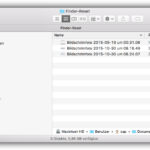
Gelegentlich kann es unter OS X dazu kommen, dass die Darstellung der Fenster im Finder nicht mehr Deinen Vorgaben entspricht – egal was Du einstellst, sobald Du den Finder schließt und wieder öffnest, sieht es anders aus. Eine Möglichkeit dieses Problem zu beheben ist, den Finder zurückzusetzen.
Um die Einstellungen des Finders zurückzusetzen, musst Du die Datei „com.apple.finder.plist“ löschen. Gehe dazu in die Statusleiste des Finders in das Menü „Gehe zu“ und auf „Gehe zum Ordner …“ oder benutze die Tastenkombination Befehlstaste ⌘ und Umschalttaste ⇧ und G:
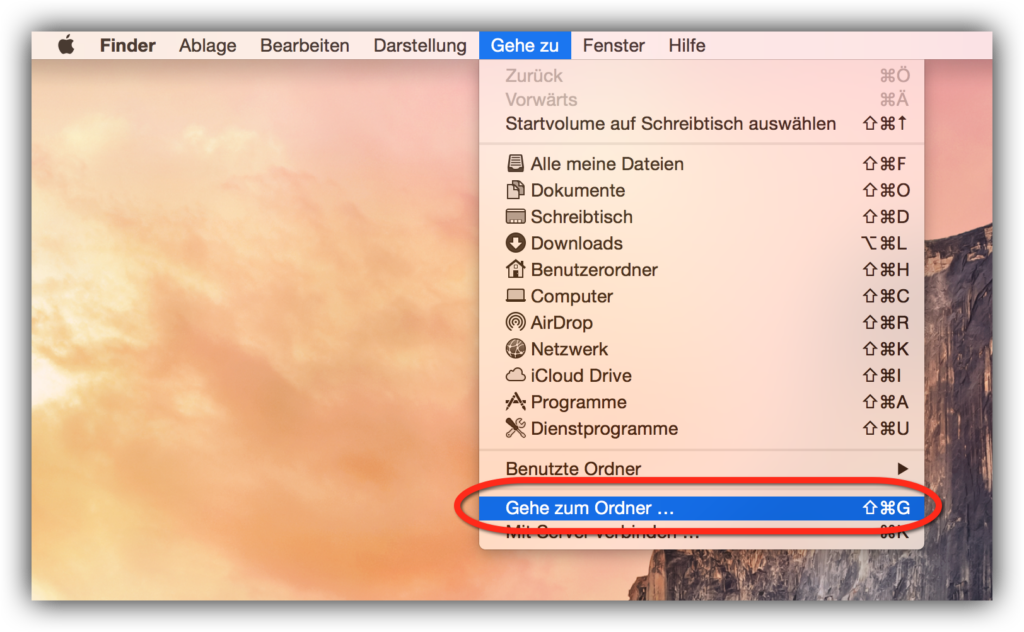
Gebe in das Fenster den Pfad „~/Library/Preferences/“ ein. Wichtig ist die Tilde „~“ am Beginn, denn die Datei ist in der Benutzer-Library und nicht in der System-Library. Die Tilde steht also für Deinen Benutzer:
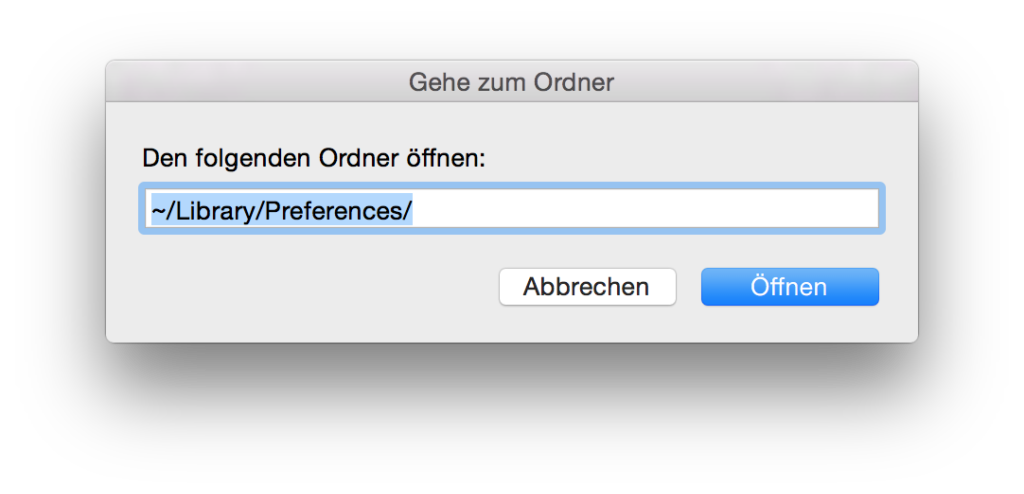
In dem Ordner suchst Du nun nach der Datei „com.apple.finder.plist“ – Du kannst sie direkt löschen oder auf den Schreibtisch (oder in jeden anderen Ordner Deiner Wahl) verschieben:
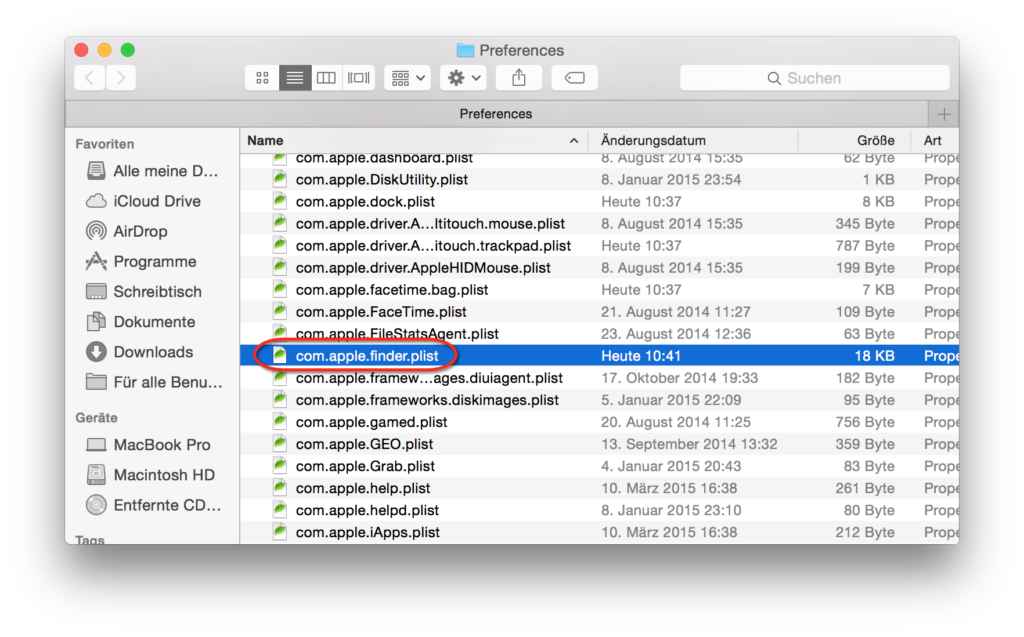
Anschließend musst Du Deinen Mac neu starten.
Alternativ kannst Du auch das Terminal benutzen. Öffne das Terminal (zu finden unter „Programme“ -> „Dienstprogramme“ -> „Terminal“) und gib folgenden Befehl ein, um die Datei auf den Schreibtisch zu verschieben:
mv ~/Library/Preferences/com.apple.finder.plist ~/Desktop/
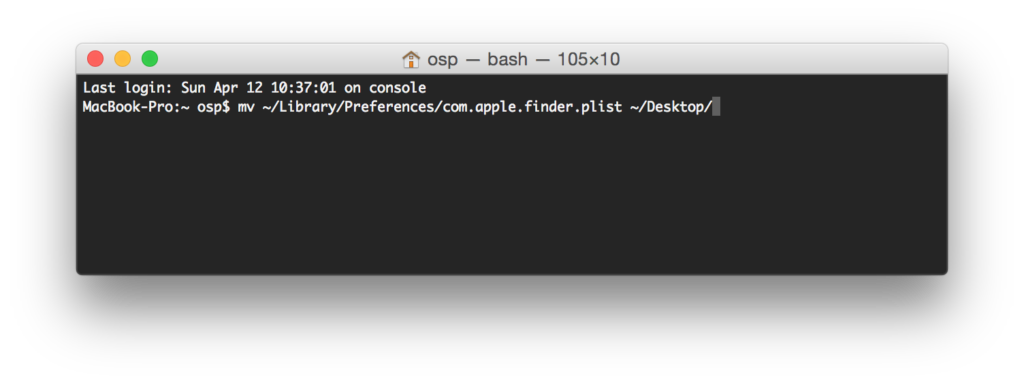
Willst Du die Datei direkt löschen, so nutzt Du stattdessen folgenden Befehl:
rm ~/Library/Preferences/com.apple.finder.plist
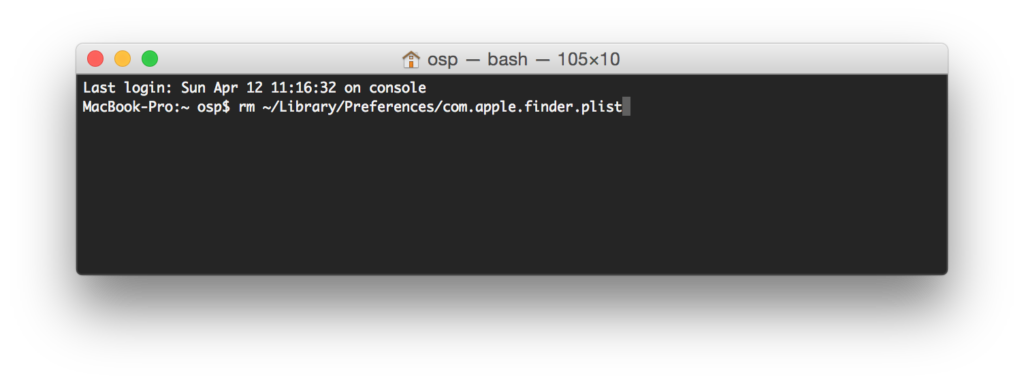
Zum Abschluss musst Du Deinen Mac neu starten – auch dafür kannst Du das Terminal verwenden. Gib folgenden Befehl und Dein Kennwort ein:
sudo shutdown -r now "Neustart"
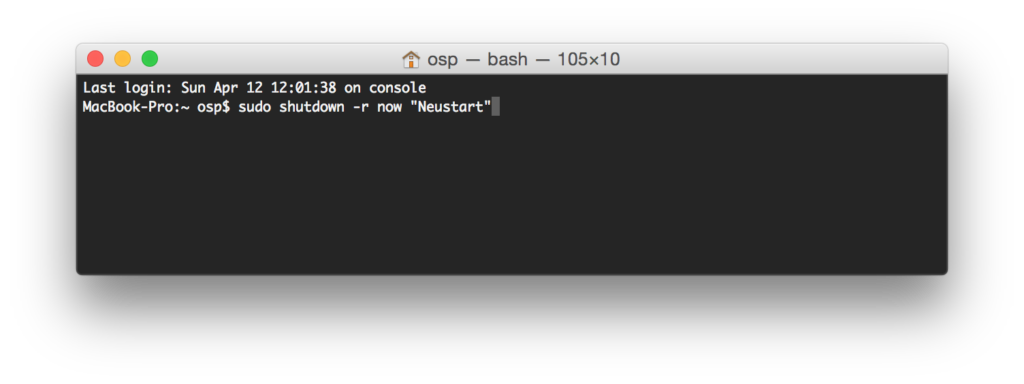
Nach dem Neustart wird die Datei com.apple.finder.plist neu erstellt. Sahen Deine Fenster im Finder vorher so aus:
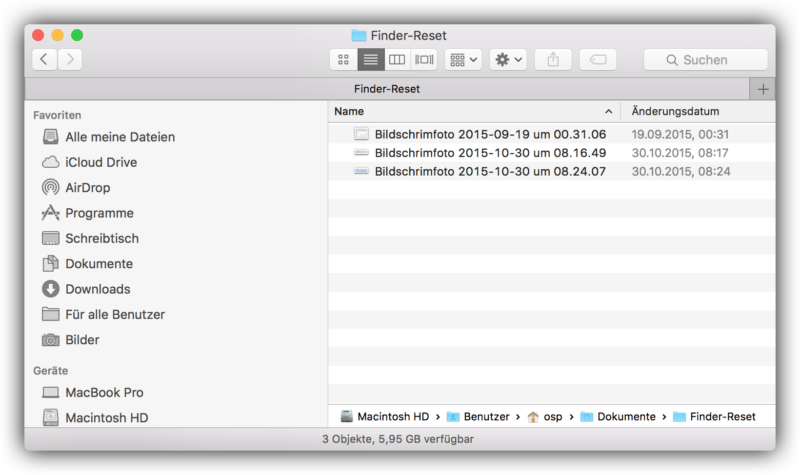
Sehen sie nach dem Zurücksetzen folgendermaßen aus:
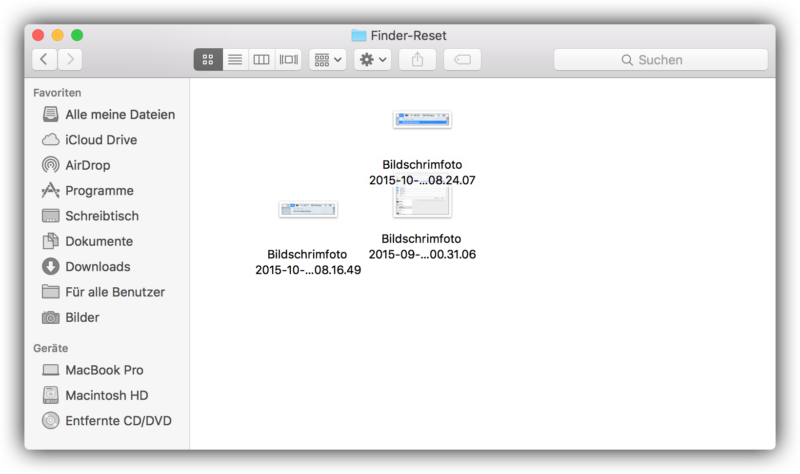
Mit der Tastenkombination Befehlstaste ⌘ und J kannst Du Deine Darstellungsoptionen wieder anpassen und als „Standard“ vorgeben:
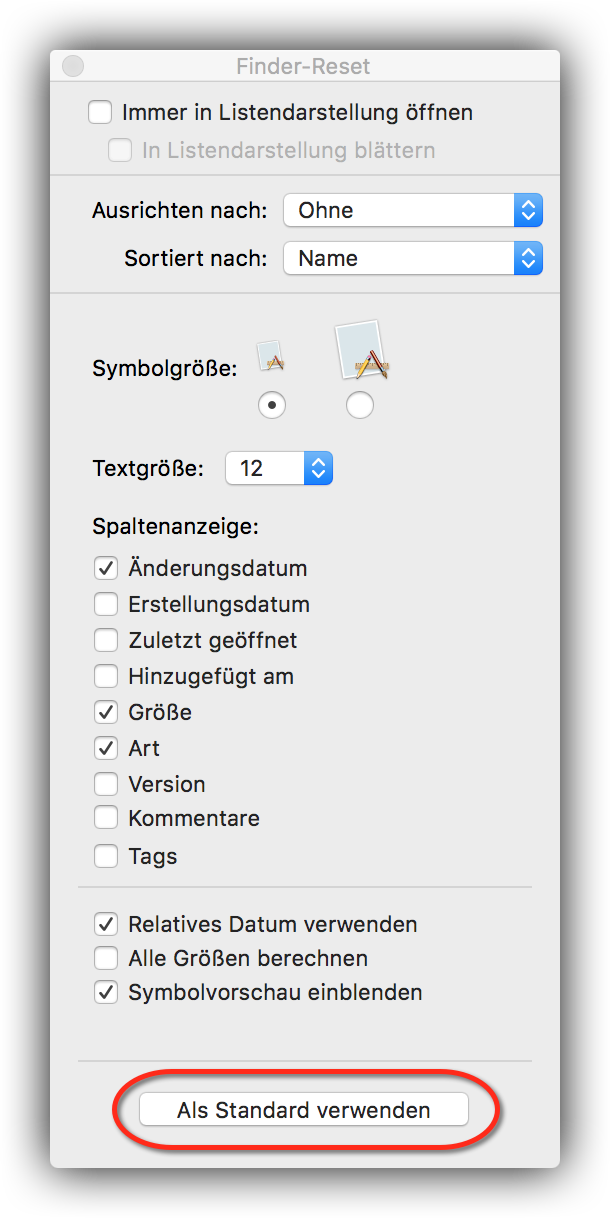
Das war’s!