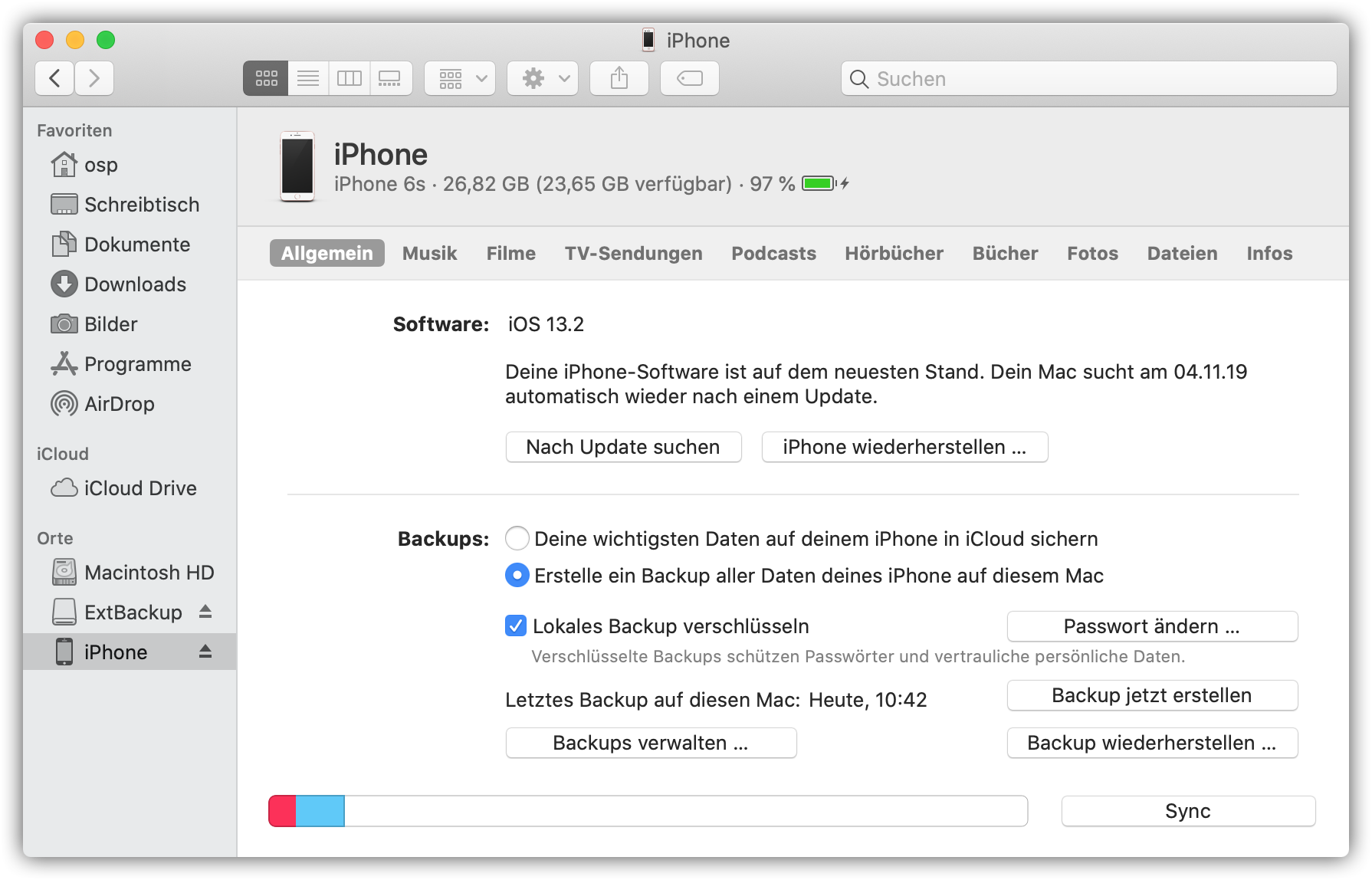Bereits mit iTunes unter OS X und macOS bis Mojave (10.14) hattest Du die Möglichkeit, Deine iOS-Backups auszulagern (OS X – iPhone-Backups auf externer Festplatte sichern). Da seit macOS Catalina (10.15) iOS-Backups nicht mehr mit iTunes erstellt werden, findest Du hier eine angepasste und aktuelle Anleitung zum Auslagern Deiner iOS-Backups.
Das Auslagern der iOS-Backups ist dann sinnvoll, wenn die Festplatte Deines Macs nicht mehr ausreichend Speicherplatz für weitere Sicherungen zur Verfügung hat und Du keine iCloud-Backups erstellen möchtest oder Du den Umweg über Time Machine vermeiden willst.
Ist beides nicht der Fall, so speichere die Sicherungen weiterhin auf Deinem Mac oder besser noch: verwende das iCloud-Backup. Für alle anderen gibt es hier die Anleitung, wie iOS-Backups auf einer externen Festplatte gesichert werden können.
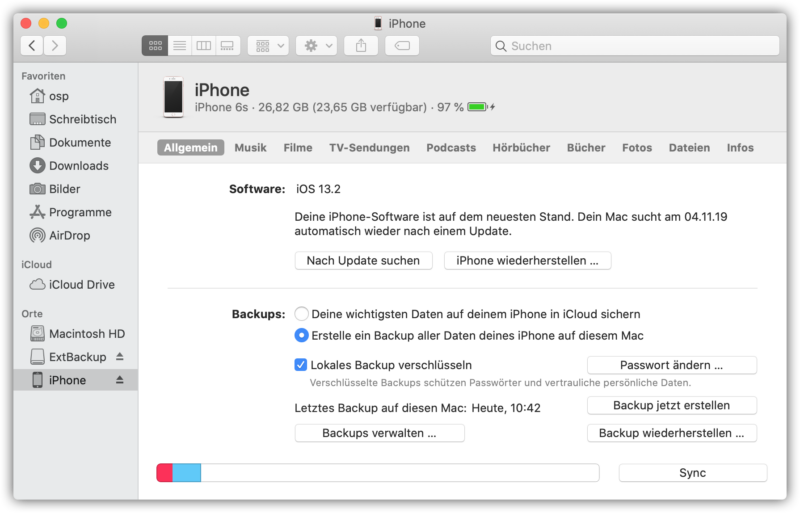
Bevor Du anfängst, solltest Du die Hinweise beachten, damit die Einrichtung und die zukünftigen Backups problemlos funktionieren.
Später wirst Du einen Terminalbefehl eingeben müssen, der dafür sorgt, dass Deine Backups an einer anderen Stelle gespeichert werden. Dafür musst Du temporär den Systemintegritätsschutz (System Integrity Protection, SIP) deaktivieren. Wie das funktioniert, erfährst Du hier: macOS – Systemintegritätsschutz deaktivieren
Hinweis: Du kannst die Ordner auf Deiner externen Festplatte benennen wie Du magst; die iOS-Backups können auch direkt im Root-Verzeichnis Deiner externen Platte erstellt werden. Du musst dann aber den Terminalbefehl an Deine Ordnernamen anpassen!
Bist Du erfahren im Umgang mit dem Mac und hast auch schon mit dem Terminal gearbeitet, findest Du hier die Kurzbeschreibung
- Deaktiviere den Systemintegritätsschutz
- Kopiere den Ordner „Backup“ aus „~/Library/Application Support/MobileSync/“ auf Deine externe Festplatte
- Benenne den Ordner „Backup“ aus „~/Library/Application Support/MobileSync/“ in „Backup-Original“ um
- Führe folgenden Befehl im Terminal aus: ln -s /Volumes/[Deine externe Festplatte]/[Dein(e) Ordner]/Backup/ ~/Library/Application\ Support/MobileSync
- Aktiviere den Systemintegritätsschutz
Die detaillierte und bebilderte Anleitung beginnt hier:
Öffne Deine externe Festplatte im Finder und erstelle einen neuen Ordner mit dem Namen „iOS-Backups“:
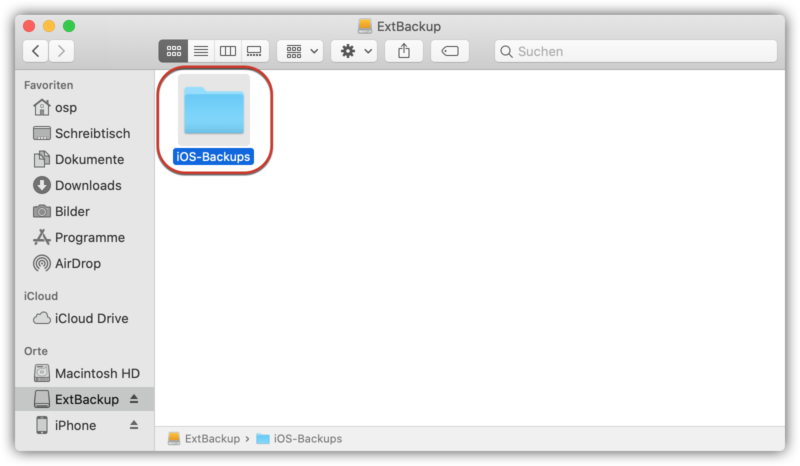
Gehe in den neu erstellten Ordner „iOS-Backups“:
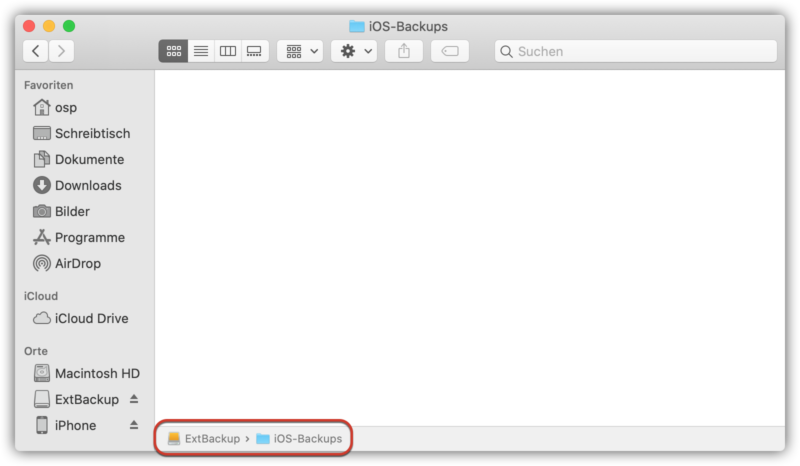
Öffne nun ein weiteres Finder-Fenster und drücke die Tastenkombination Befehlstaste ⌘ + Umschalttaste ⇧ + G und gib den folgenden Pfad ein „~/Library/Application Support/MobileSync/“:
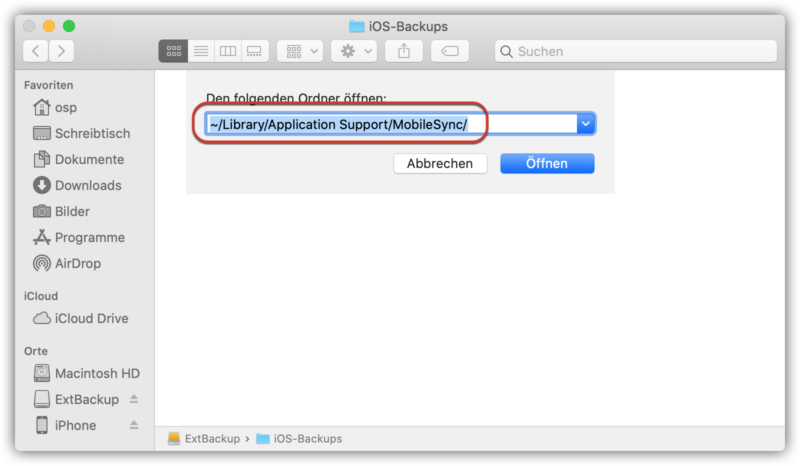
Du befindest Dich nun im Ordner „MobileSync“, in dem die Sicherungen standardmäßig gespeichert werden:
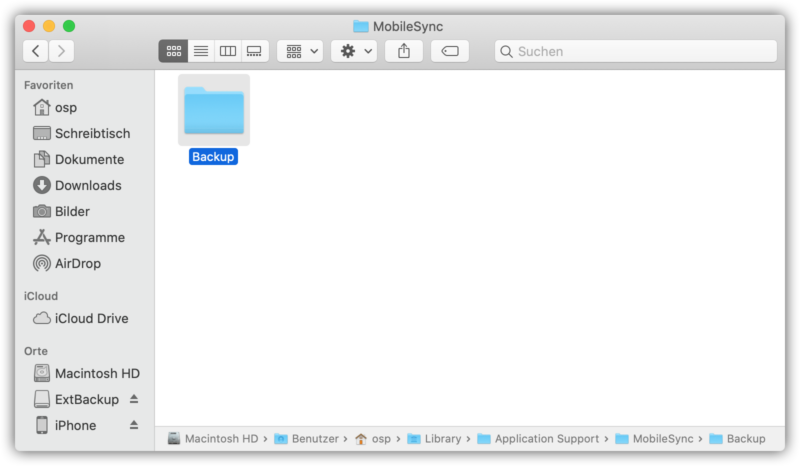
Kopiere aus dem Ordner „MobileSync“ den Ordner „Backup“ auf Deine externe Festplatte in den Ordner „iOS-Backups“:
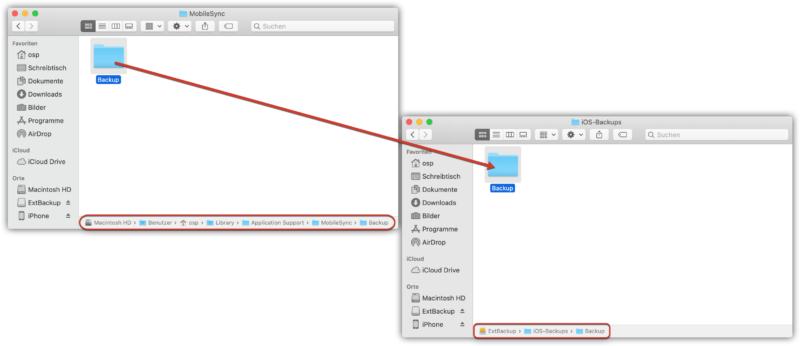
Wenn Du Deine bisherigen Backups vom Mac nicht auf die externe Festplatte kopieren willst, musst Du allerdings einen Ordner „Backup“ im Zielordner anlegen. Ohne einen Ordner „Backup“ wird die symbolische Verknüpfung nicht funktionieren.
Benenne im Ordner „MobileSync“ den Ordner „Backup“ um in „Backup-Original“:
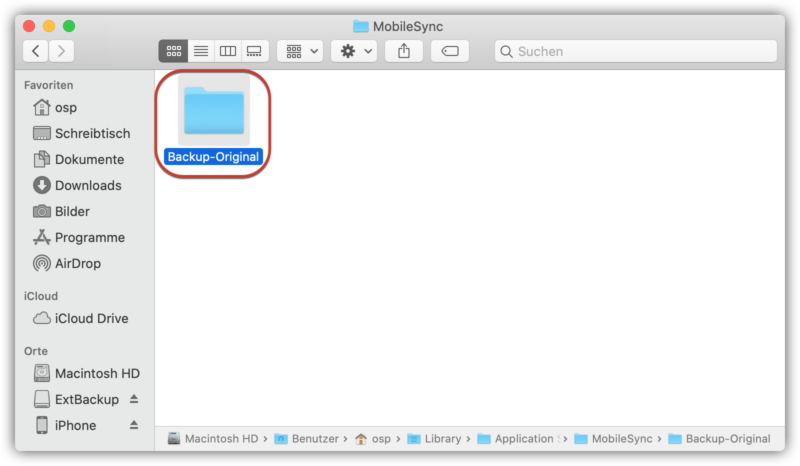
Jetzt erstellst Du eine symbolische Verknüpfung, die auf Deine externe Festplatte verweist. Spätestens jetzt muss der Systemintegritätsschutz deaktiviert werden. Den Status des SIP kannst Du über folgenden Terminalbefehl prüfen:
csrutil status
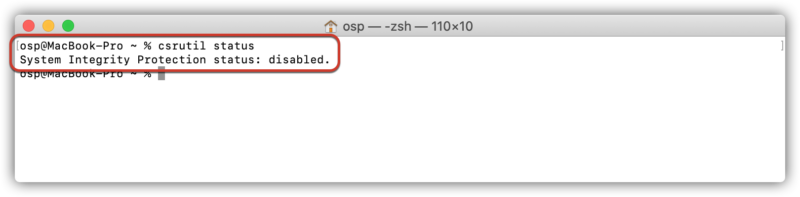
Ist der Status nicht „disabled“, so musst Du den Systemintegritätsschutz erst noch deaktivieren. Ist der Status „disabled“ kannst Du weitermachen und folgenden Befehl im Terminal eingeben (ersetze „ExtBackup“ durch den Namen Deiner externen Festplatte):
ln -s /Volumes/ExtBackup/iOS-Backups/Backup/ ~/Library/Application\ Support/MobileSync
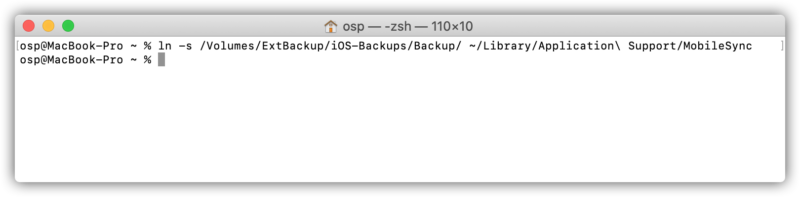
Wichtig: Solltest Du in der Bezeichnung Deiner externen Festplatte oder in einem der Ordner auf der externen Festplatte eine Leerzeichen haben, so musst Du vor dieses Leerzeichen einen Backslash „\“ setzen.
Die erstellte symbolische Verknüpfung verweist auf den Backup-Ordner auf Deiner externen Festplatte. Die symbolische Verknüpfung erkennst Du an dem kleinen Pfeil auf dem Ordner. Sie muss „Backup“ heißen:
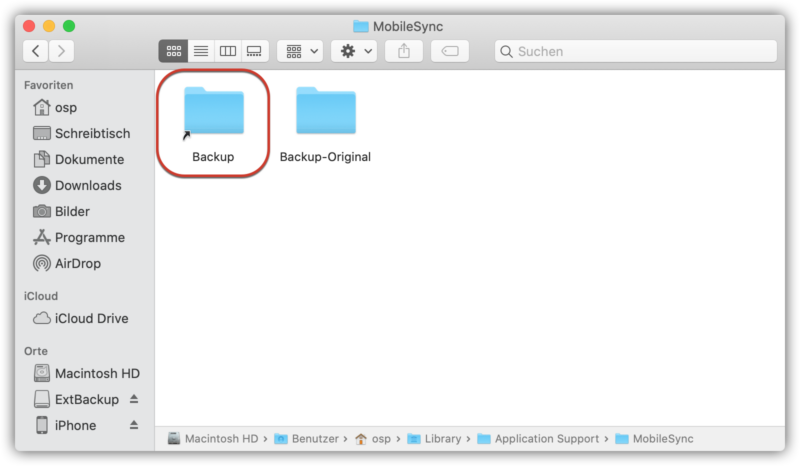
Ab sofort werden die Sicherungen Deines iPhones und/oder iPads auf Deiner externen Festplatte gespeichert:
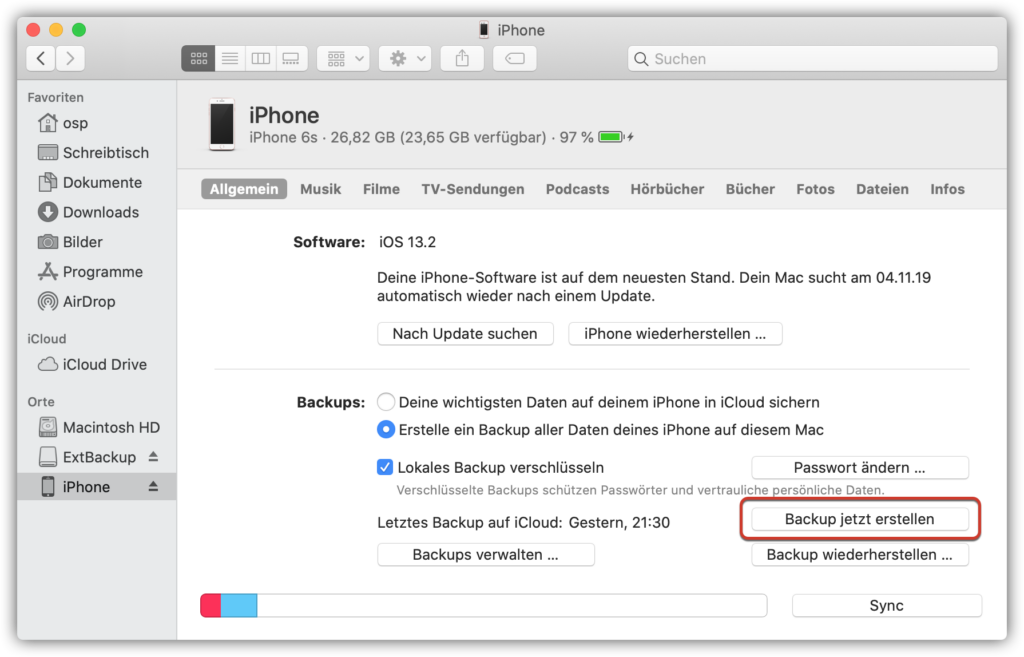
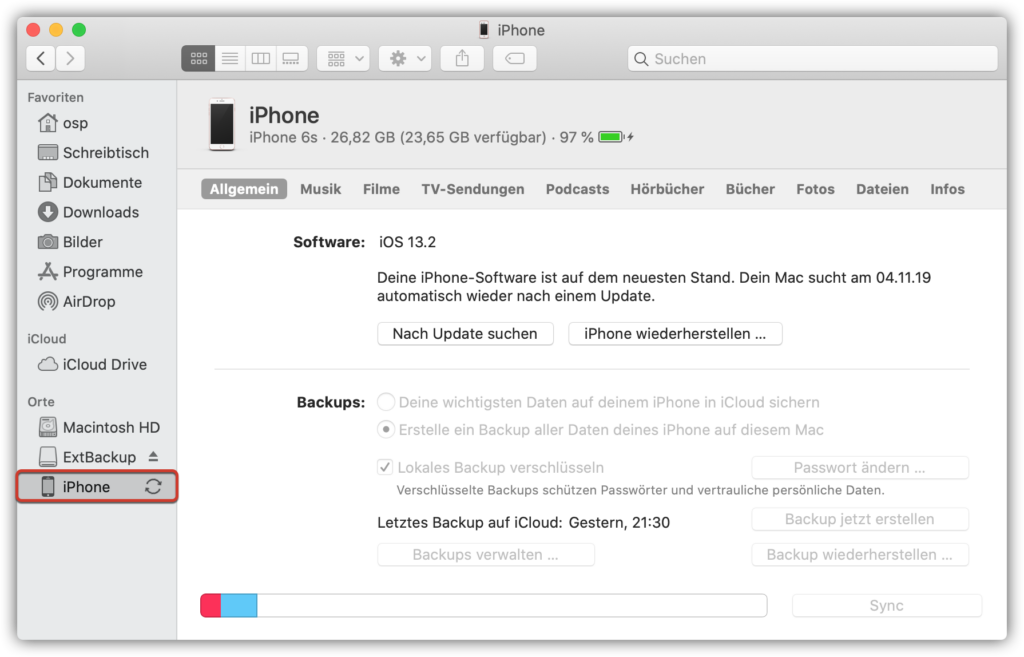
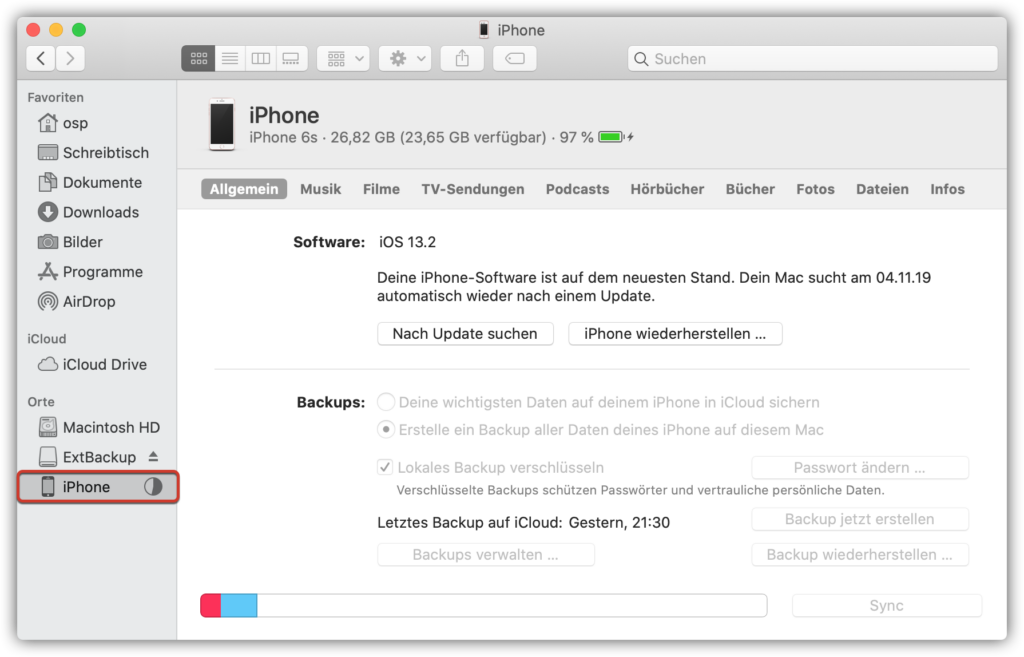
Die Angabe des letzten Backups für das iPhone sollte nun mit der letzten Änderung im Backup-Ordner des betreffenden Geräts übereinstimmen:
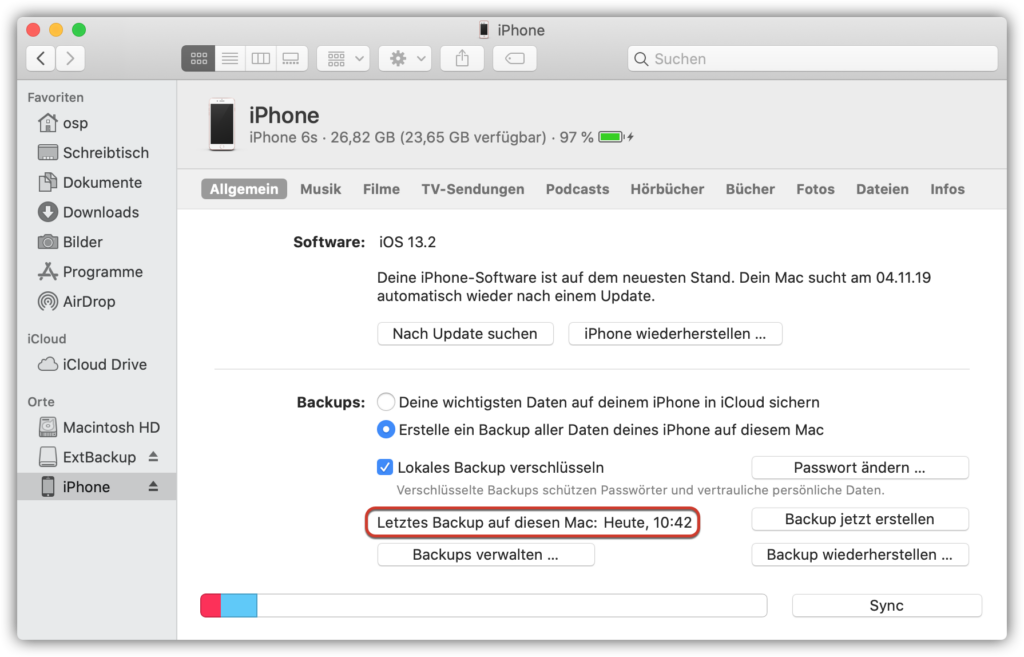
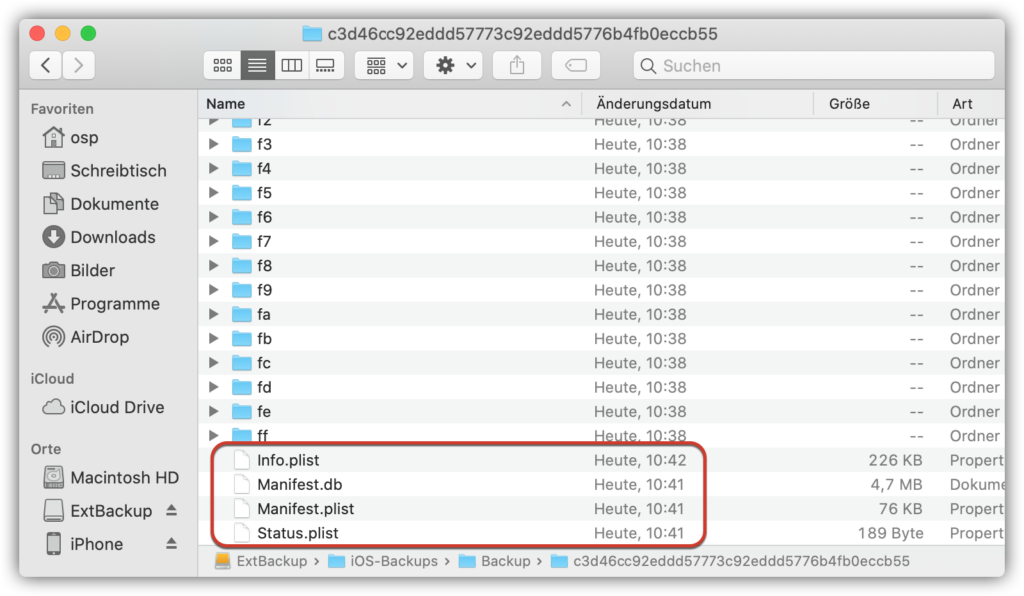
Da Du den Ordner „Backup“ unter „MobileSync“ auf Deine externe Festplatte kopiert hast, kannst Du Dir weiterhin alle älteren Geräte-Backups über den Punkt „Backups verwalten …“ anzeigen lassen:
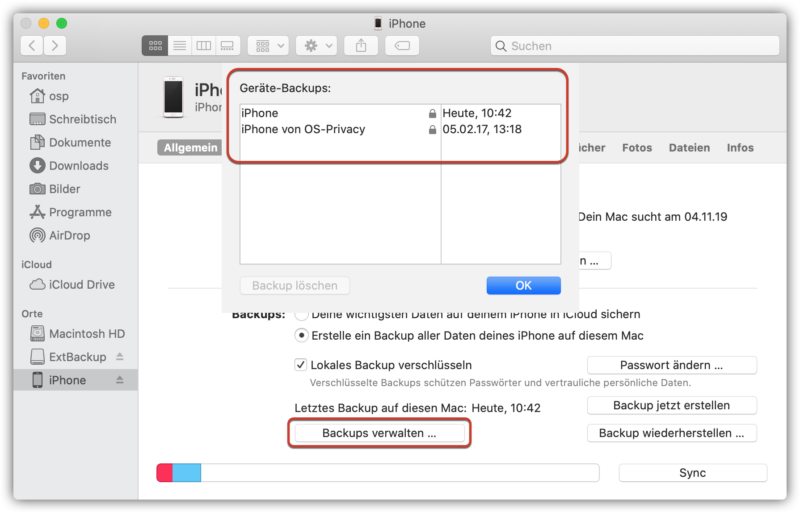
Jetzt solltest Du den Systemintegritätsschutz wieder aktivieren.
Wenn Du auf Deinem Mac Speicherplatz sparen willst, so kannst Du (vorausgesetzt dass alles funktioniert) den Ordner „Backup-Original“ löschen:
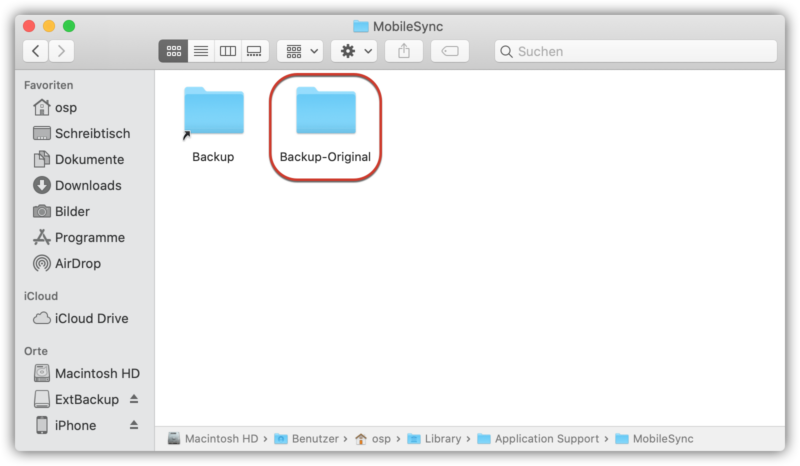
Standard wiederherstellen
Möchtest Du das externe Backup für Deine iOS-Geräte nicht mehr verwenden, so musst Du in dem Ordner
„~/Library/Application\ Support/MobileSync“, die symbolische Verknüpfung „Backup“ (hat den kleinen Pfeil) löschen und den Ordner „Backup-Original“ wieder in „Backup“ umbenennen bzw. von der externen Festplatte wieder zurück in den Ordner „~/Library/Application\ Support/MobileSync“ kopieren.
Anschließend werden die Sicherungen Deines iPhones wieder auf Deinem Mac gespeichert.
Hinweise
- Deine externe Festplatte muss mit einem unterstützten Dateisystem formatiert sein (siehe: macOS – Auswahl des richtigen Dateisystems für externe Speichermedien) und ausreichend freien Speicherplatz haben.
- Backups kannst Du nur erstellen, wenn die externe Festplatte mit Deinem Mac verbunden ist.
- Das Wiederherstellen eines lokalen Backups klappt ebenso nur, wenn die externe Festplatte mit Deinem Mac verbunden ist.
- Die Erstellung der symbolischen Verknüpfung ist benutzerbezogen und muss deshalb für jeden Benutzer Deines Macs separat eingestellt werden.
- Du kannst Deine Sicherungen nicht nur auf eine externe Festplatte, sondern auch auf entsprechend große USB-Sticks, SD-Karten oder auch auf ein NAS verschieben.
- Wenn Du Deine Backups auf ein externes Medium auslagerst, werden sie nicht mehr von Time Machine gesichert.
- Nähert sich auch der, durch die ausgelagerten Backups, gewonnen Speicherplatz wieder dem Ende, so solltest Du überprüfen, wo Deine größten Speicherfresser liegen und ob Du wirklich noch alle Daten benötigst (macOS – Verzeichnisgrößen und Speicherfresser schnell erkennen).
- Wenn Du Dein Backup verschlüsselst, werden noch mehr Daten mitgesichert: iPhone – lokale Backups verschlüsseln
Mögliche Fehler
Backup beschädigt
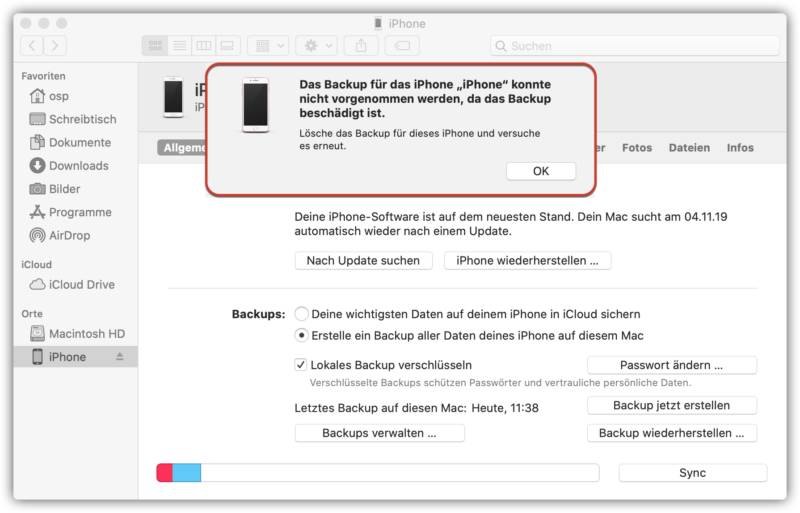
Das iOS-Backup startet, wird jedoch mit der Fehlermeldung „… nicht vorgenommen werden, da das Backup beschädigt ist“ abgebrochen.
In diesem Fall ist die externe Festplatte nicht angeschlossen oder die symbolische Verknüpfung findet ihr Ziel nicht.
Sollte die symbolische Verknüpfung ihr Ziel nicht finden, so kannst Du im Terminal das Ziel der symbolischen Verknüpfung auslesen. Voraussetzung ist allerdings, dass der Systemintegritätsschutz deaktiviert ist. Öffne das Terminal und kopiere folgende Befehle hinein:
csrutil status cd ~/Library/Application\ Support/MobileSync/ ls -l
Zuerst wird überprüft, welchen Status der Systemintegritätsschutz hat. Der zweite Teil beginnend mit „cd“ wechselt in den MobileSync-Ordner und zum Schluss listet „ls -l“ die Einträge des Ordners in einem längeren Format mit Details, wie dem Ziel der Verknüpfung, auf:
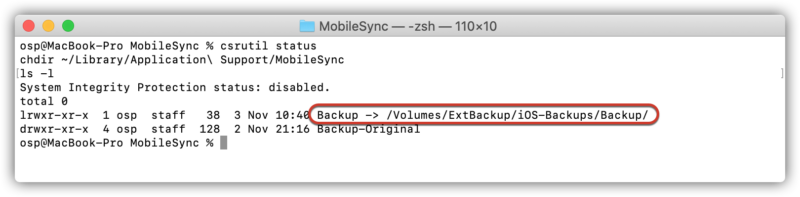
Jetzt hast Du die Möglichkeit zu schauen, ob dieses Ziel wirklich so existiert oder ob irgendwo ein Zeichen zu viel oder zu wenig vorhanden ist.
Operation not permitted
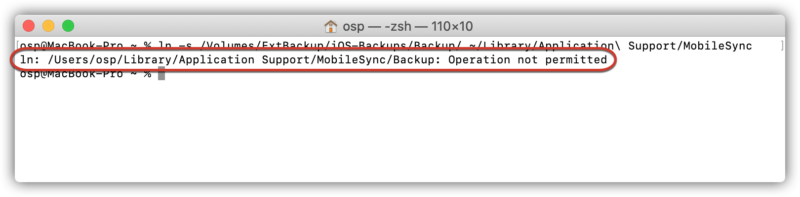
Diesen Hinweis erhältst Du, wenn der Systemintegritätsschutz (System Integrity Protection, SIP) noch aktiviert ist. Wie er deaktiviert wird, erfährst Du hier: macOS – Systemintegritätsschutz deaktivieren
Command not found
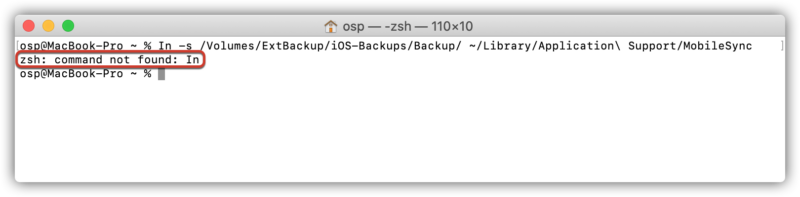
Diesen Hinweis erhältst Du, wenn Du nicht ls sondern Is im Terminal eingegeben hast – also ein i statt eines L.