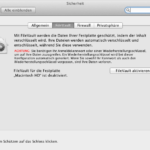
Seit Mac OS X Lion (10.7) bietet Apple mit FileVault 2 die Möglichkeit, die gesamte Festplatte Ihres Macs zu verschlüsseln, statt nur Ihren Benutzerordner. FileVault 2 ist sehr benutzerfreundlich und komfortabel – Sie müssen es nur einmal aktivieren.
Vor FileVault 2 existierte FileVault mit dem Sie Ihren Benutzerordner verschlüsseln konnten. Allerdings funktionierten die Sicherungsmöglichkeiten mit Time Machine nicht, so dass es nicht praktisch und auch nutzbar war.
Der Vorteil einer Verschlüsselung Ihrer gesamten Festplatte ist der, dass es einem Dritten nicht mehr ermöglicht wird, durch des Ausbau Ihrer Festplatte und die Nutzung als externes Laufwerk an einem anderen Computer (z.B. mittels USB), an Ihre Daten zu gelangen.
Die Einrichtung ist sehr einfach. Öffnen Sie unter „Programme -> Systemeinstellungen“ den Punkt „Sicherheit“ – wechseln Sie in das Register „FileVault“ und klicken Sie auf „FileVault aktivieren…“:
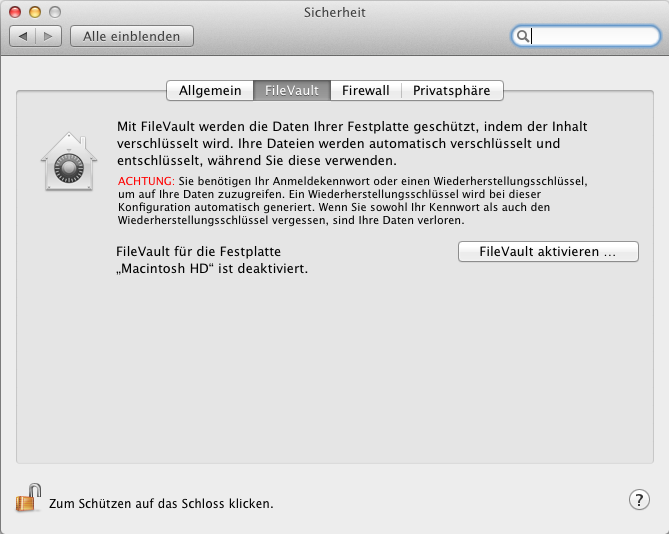
(Sollten Sie hier eine Fehlermeldung bezüglich einer fehlenden Wiederherstellungspartition erhalten, so klicken Sie bitte hier)
In folgendem Fenster sehen Sie alle Benutzer, die auf Ihrem Mac eingerichtet sind. Um FileVault nutzen zu können, benötigt jeder Benutzer ein Kennwort. Sollte es Benutzer auf Ihrem Mac geben, die noch kein Kennwort haben, so können bzw. müssen Sie zur Nutzung von FileVault hier ein Kennwort vergeben. Klicken Sie dazu auf „Kennwort festlegen…“:
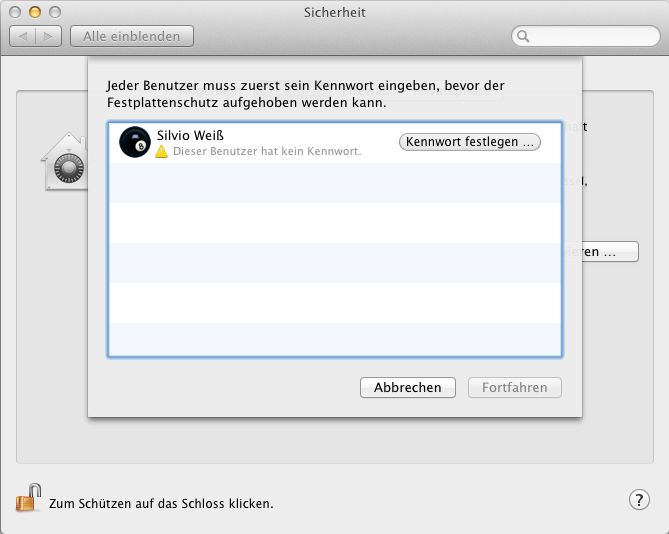
Geben Sie ein Kennwort ein und bestätigen Sie dieses (optional können Sie auch noch eine Merkhilfe für dieses Kennwort vergeben) – klicken Sie anschließend auf „Kennwort festlegen“:
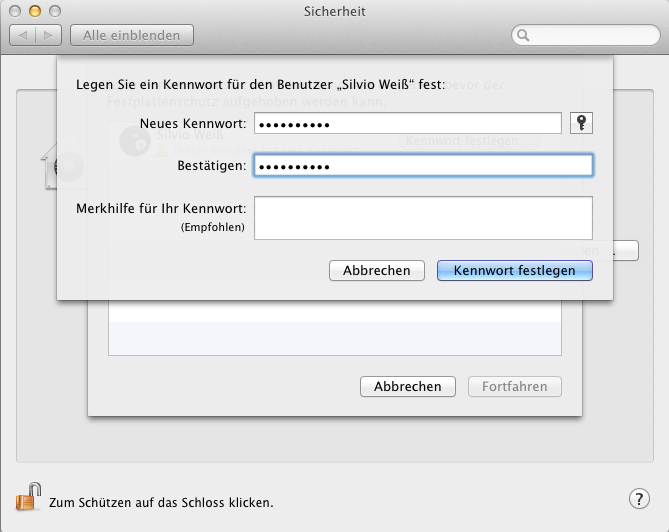
Nachdem Sie ein Benutzerkennwort vergeben haben oder Ihre Benutzer schon eins hatten, gelangen Sie wieder zu folgendem Fenster, in dem Sie die Benutzer auswählen können, die Ihren Mac starten dürfen – aktivieren Sie dazu alle berechtigen Benutzer über die Schaltfläche „Benutzer aktivieren…“:
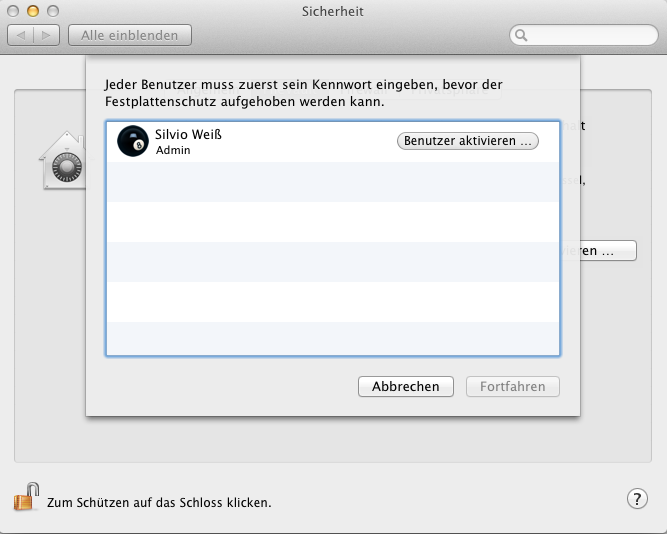
Alle aktivierten Benutzer erhalten anschließend einen grünen Haken. Klicken Sie anschließen auf „Fortfahren“:
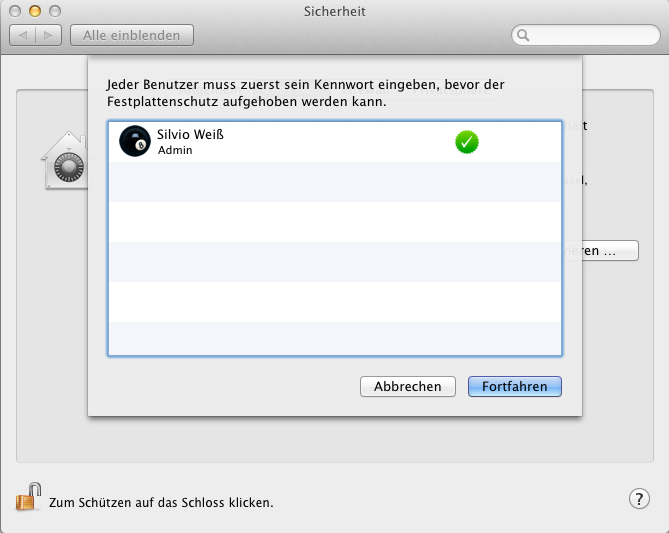
Nun wird Ihr Wiederherstellungsschlüssel eingeblendet. Notieren Sie sich diesen Schlüssel und bewahren Sie ihn an einem sicheren Ort auf. Sollten Sie Ihr Kennwort einmal vergessen, ist er eine der wenigen Möglichkeiten, um wieder an Ihre Daten zu gelangen. Klicken Sie anschließend auf „Fortfahren“:
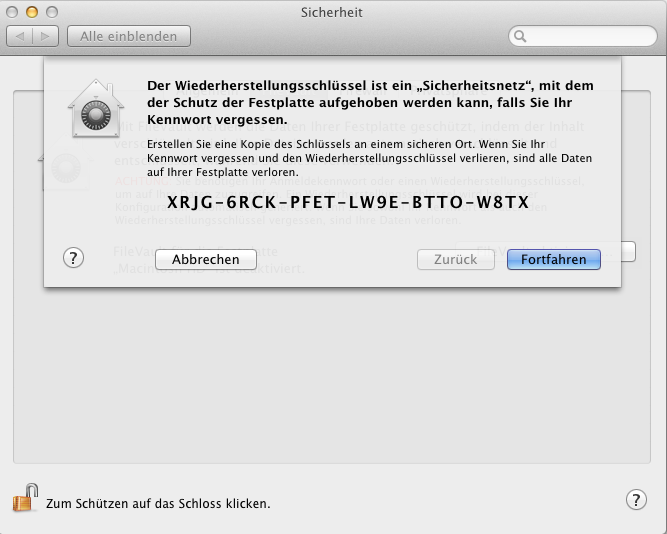
In folgendem Fenster haben Sie noch die Möglichkeit, Ihren Wiederherstellungsschlüssel bei Apple sichern zu lassen. Ich rate Ihnen davon ab, es ist aber Ihre Entscheidung, ob Sie einem Fremden diesen Schlüssel anvertrauen wollen.
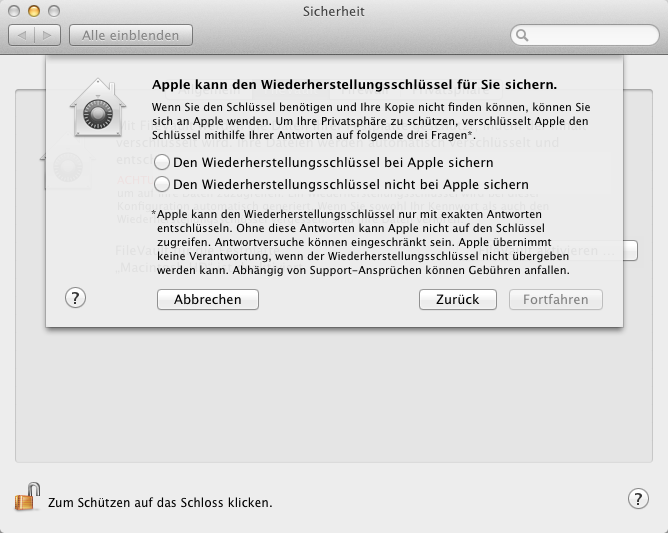
Wenn Sie Apple den Wiederherstellungsschlüssel anvertrauen, müssen Sie in folgendem Fenster noch drei Sicherheitsfragen beantworten:
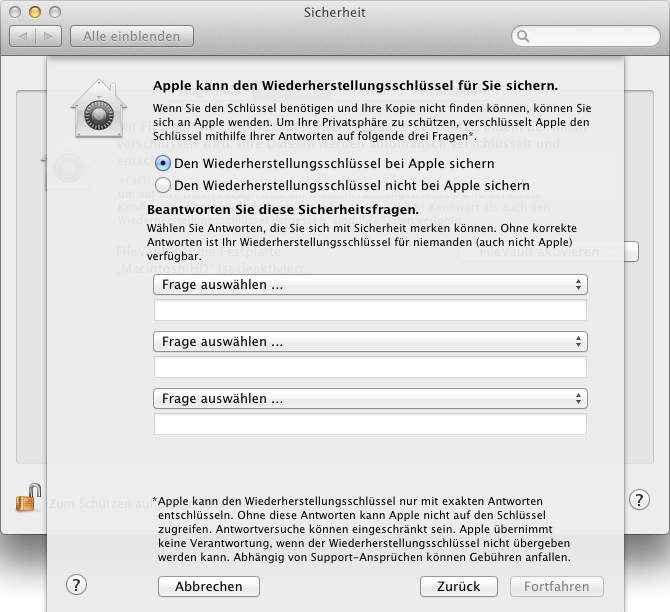
Wenn Sie Ihren Schlüssel bei sich behalten wollen, so wählen Sie den Punkt „Den Wiederherstellungsschlüssel nicht bei Apple sichern“ und klicken auf „Fortfahren“:
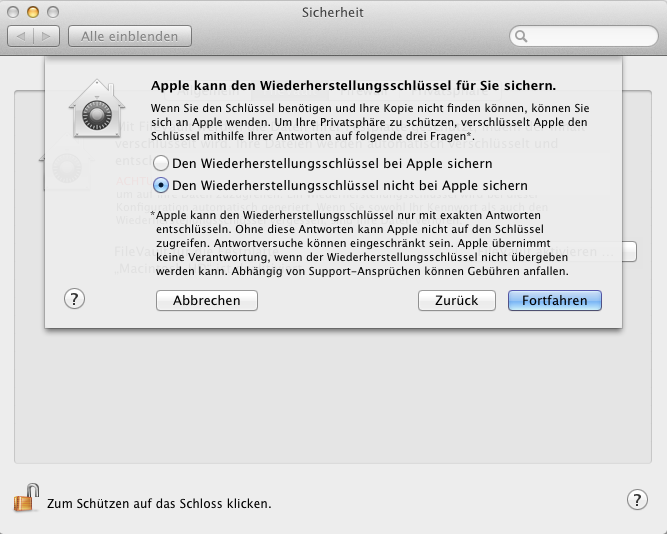
Nun muss Ihr Mac nur noch einmal neugestartet werden und die Verschlüsselung beginnt im Anschluss. Klicken Sie auf „Neustart“:
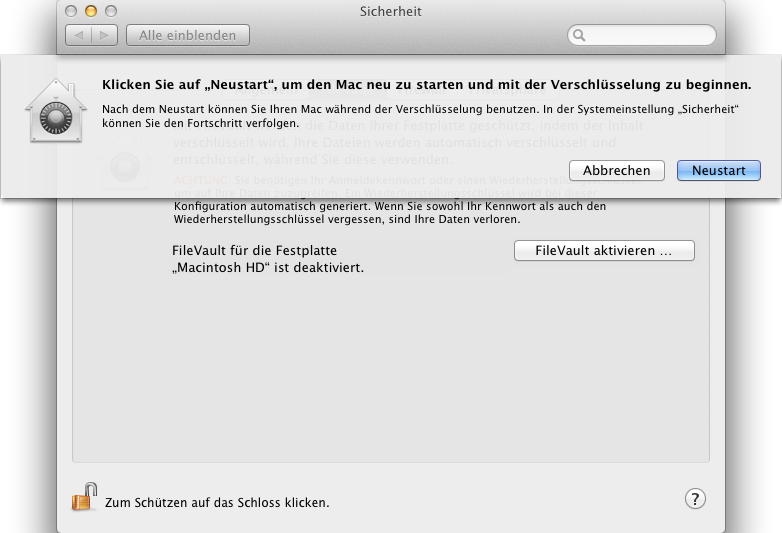
Im Anschluss an den Neustart sehen Sie das erste Mal den neuen Anmeldebildschirm. Dieser kommt bereits direkt nach dem Starten des Macs. Erst wenn Sie Ihr Benutzerkennwort eingetragen haben, startet Mac OS X.
Update 22.12.2013
Die berechtigen Benutzer können auch noch später angepasst werden: Filevault – Benutzerberechtigung zum Starten des Macs entziehen