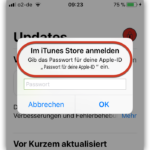
Wenn Du Dein iPhone bereits seit längerer Zeit nutzt, kann es vorkommen, dass Du Apps mit verschiedenen Apple IDs gekauft bzw. geladen hast. Werden für diese dann Aktualisierungen veröffentlicht, musst Du für jede App, die Du nicht mit der aktuell hinterlegten Apple ID im Bereich „Einstellungen“ -> „iTunes & App Store“ geladen hast, das Kennwort der anderen Apple ID eingeben, damit die Aktualisierung funktioniert. Dies ist lästig aber in Ordnung, so lange Du das Kennwort weißt. Sollte die andere Apple ID aber nicht von Dir gewesen sein oder hast Du das Kennwort vergessen, bekommst Du diese Apps nicht mehr aktualisiert. Es gibt aber verschiedene Wege, um dieses Problem zu lösen.
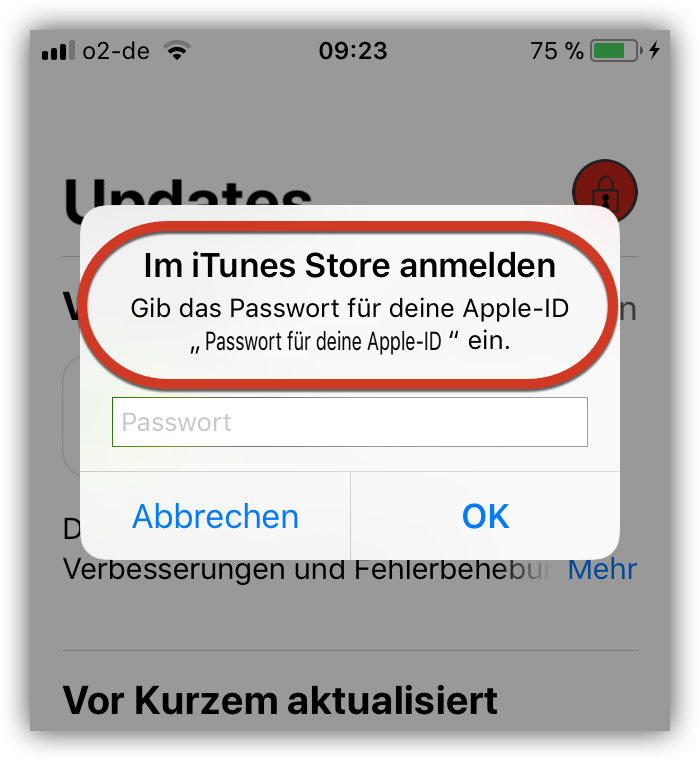
Lösung 1:
Wenn es sich bei den Apps um Apps handelt, in denen keinerlei Daten gespeichert werden, kannst Du sie einfach löschen und sie mit Deiner aktuellen Apple ID erneut laden.
Lösung 2:
Sollten in der App Daten gespeichert werden, die Du auf keinen Fall verlieren willst oder wenn die Einstellungen der App zu aufwendig sind, dann empfiehlt sich der „Umweg“ über iTunes. Dabei bleiben alle Daten und Einstellungen erhalten und die App wird Deiner aktuellen Apple ID zugeordnet – bei künftigen Aktualisierungen wirst Du nicht mehr nach einem Kennwort gefragt.
Allerdings funktioniert diese Lösung nicht mehr mit den aktuellen iTunes Versionen ab 12.7. Solltest Du bereits eine aktuelle iTunes-Version installiert haben, erfährst Du hier, wie Du auf Version 12.6.3 downgraden kannst: iTunes – Version 12.7 entfernt die Verwaltung von Apps und Klingeltönen
Nachdem Du das Downgrade auf iTunes 12.6.3 durchgeführt hast, hast Du die Option zur Verwaltung von Apps wieder zur Verfügung.
Öffne nun iTunes und melde Dich mit Deiner aktuellen Apple ID im iTunes Store an:
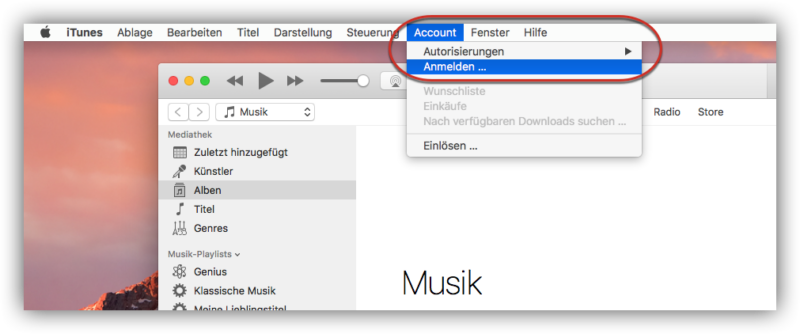
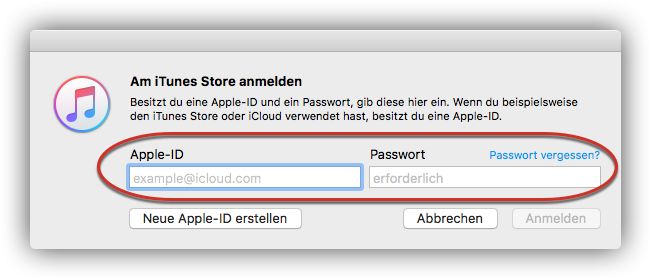
Gehe nun in iTunes in den Bereich „Apps“ – weißt Du bereits, welche App nicht mit Deiner aktuellen Apple ID gekauft wurde, kannst Du sie hier direkt löschen:
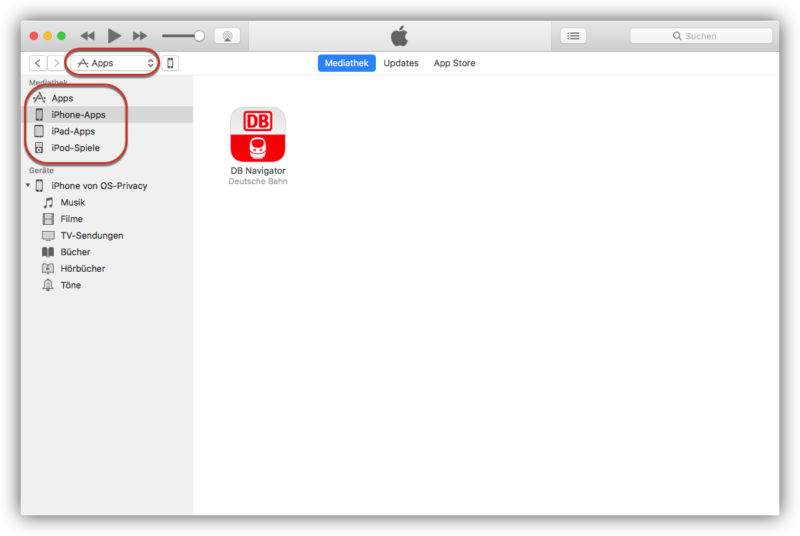
Wenn Du nicht weißt, welche Apps mit der „falschen“ Apple ID geladen wurden, musst Du es erst noch herausfinden. Mit einem Rechtsklick auf eine App und der Auswahl „Information“ gelangst Du an die Details der jeweiligen App. Über den Reiter „Datei“ erfährst Du, mit welcher Apple ID diese App gekauft wurde:
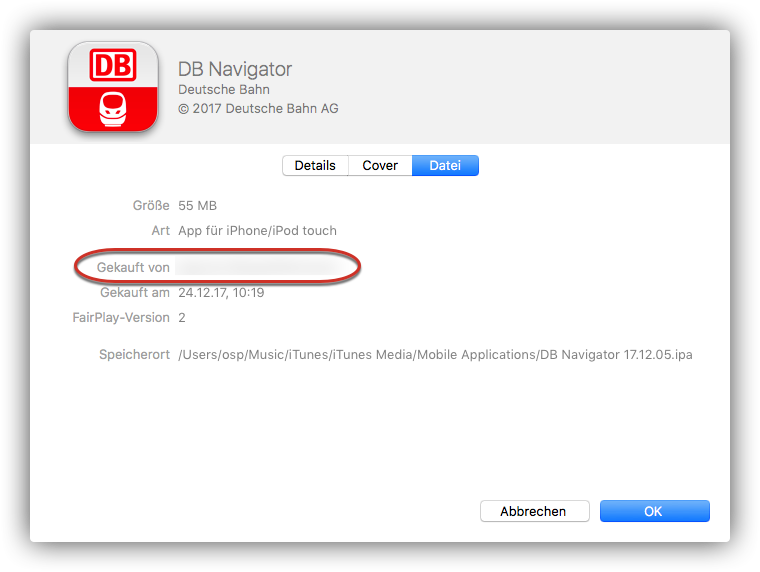
Hast Du eine App, die nicht mit Deiner aktuellen Apple ID geladen wurde, kannst Du diese in dieser Liste löschen. Durch das Löschen in iTunes wird die App nicht von Deinen Geräten gelöscht:
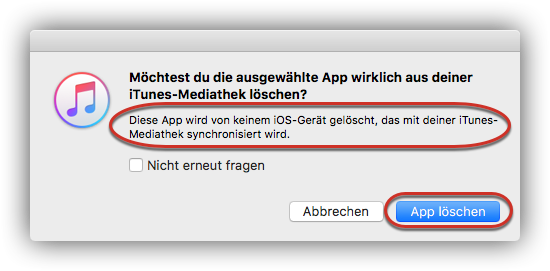
Die App muss in den Papierkorb verschoben werden, damit Du sie anschließend mit Deiner „richtigen“ Apple ID laden kannst:
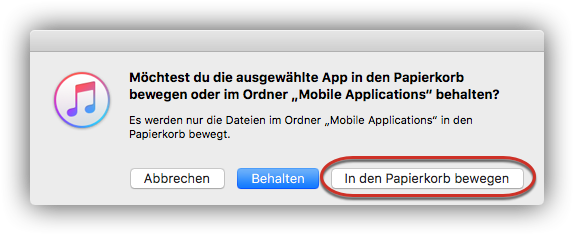
Jetzt musst Du diese App erneut laden – dafür nutzt iTunes die Apple ID, mit der Du aktuell angemeldet bist. Gehe im Bereich „Apps“ auf den „App Store“ und suche Deine App:
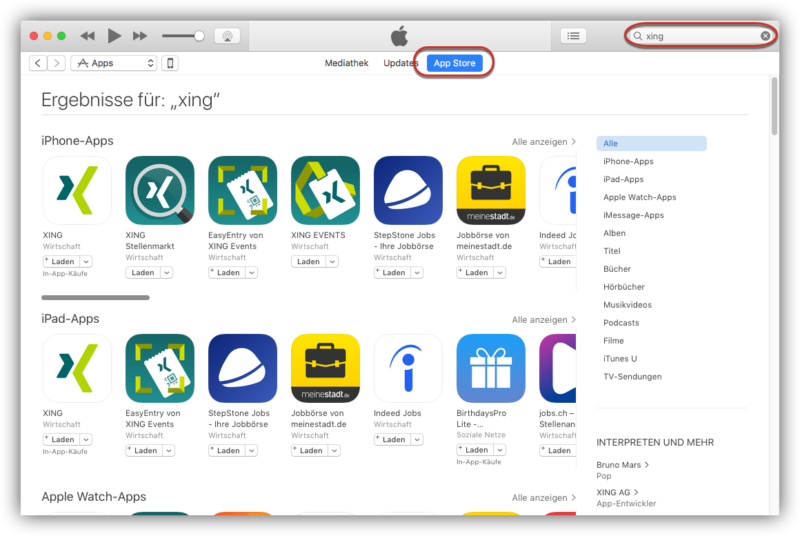
Nachdem Du die App erneut geladen hast, taucht sie in Deiner App-Mediathek auf:
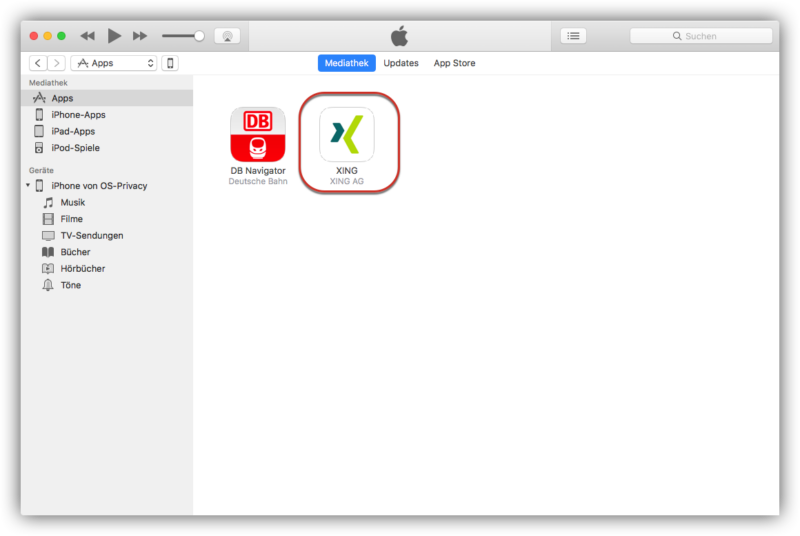
Nachdem die App geladen wurde, musst Du Dein iPhone anschließen – während der Synchronisation wird die App erneut auf Dein iPhone geladen – mit Deiner aktuellen Apple ID:
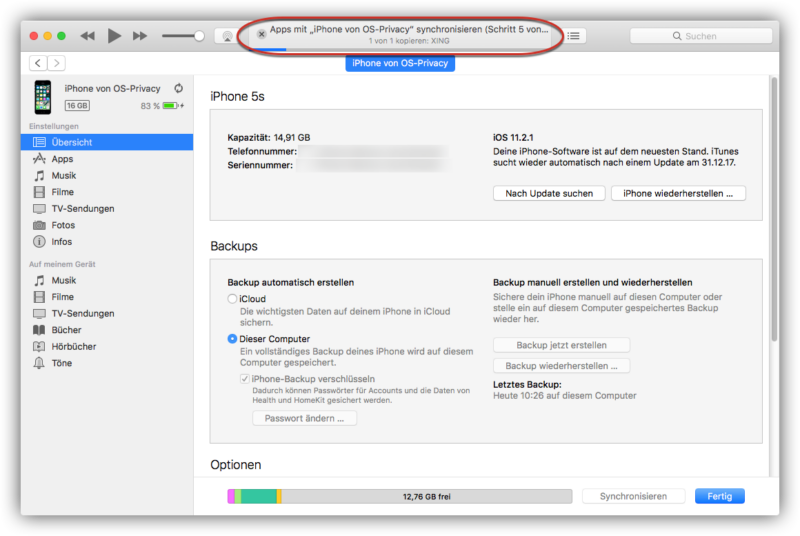
Fertig – das war’s schon.
Hinweis:
Diese Vorgehensweise ist nur für kostenlose Apps sinnvoll. Apps die etwas kosten, müsstest Du mit dieser Vorgehensweise erneut bezahlen.
Lösung 3:
Der Hinweis zu Lösung 3 kam in einem Kommentar von Dane:
Wenn Du noch Zugang zu der „alten“ Apple ID hast, kannst Du diese Apple ID als Familienmitglied zur Familienfreigabe hinzufügen. Dafür muss der Organisator der Familienfreigabe allerdings eine Kreditkarte zu seinem Konto hinzufügen.
Anschließend können alle Familienmitglieder diese Apps nutzen, ohne dass sie nach einem Kennwort gefragt werden. Das Teilen von In-App-Käufen ist darüber aber nicht möglich.